Hướng dẫn cài đặt WordPress theme
Trong bài viết trước chúng tôi đã giới thiệu cho các bạn để làm một website đơn giản bằng WordPress Tuy nhiên đó mới chỉ là bước ban đầu, khi bạn cài đặt WordPress, website chỉ gồm 3 theme cơ bản với giao diện đơn giản, vậy nếu bạn muốn sử dụng giao diện khác thì như thế nào ?
Trước hết bạn cần phải hiểu WordPress theme là gì ? Theme là giao diện của website WordPress, theme là thư mục chưa toàn bộ thiết kế của một website. Trong bài viết trước chúng tôi có giới thiệu cho bạn một số theme bán hàng miễn phí với giao diện đã được các nhà lập trình viên thiết kế sẵn
Vậy trước khi bắt đầu bạn cần phải dành thời gian để tìm hiểu và lựa chọn WordPress theme tốt nhất cho nhu cầu của bạn. Điều này có thể tốn thời gian nhưng là cần thiết vì bạn sẽ không muốn phải cài đặt theme quá nhiều lần những theme không phù hợp với nhu cầu doanh nghiệp của bạn
Cài đặt WordPress theme như thế nào ?
Thông thường sẽ có 3 loại wordpress theme
- Theme miễn phí WordPress theme repository
- Theme miễn phí từ các nhà phát triển website Webbox
- Theme mất phí từ các chợ điện tử như Themeforest hay Elegant Themes
Tuy nhiên bạn nên nhớ dù loại theme nào thì bạn vẫn cần phải biết cách cài đặt theme và chúng tôi sẽ hướng dẫn bạn trong bài viết này
1. Cài đặt WordPress theme từ kho lưu trữ trong WordPress.org
Cài đặt theme từ WordPress.org là điều vô cùng dễ dàng. Sau khi bạn đã setup được website WordPress, bạn vào trong phần quản trị. Điều hướng đến Appearance ( Giao diện ) -> Add new ( thêm mới )
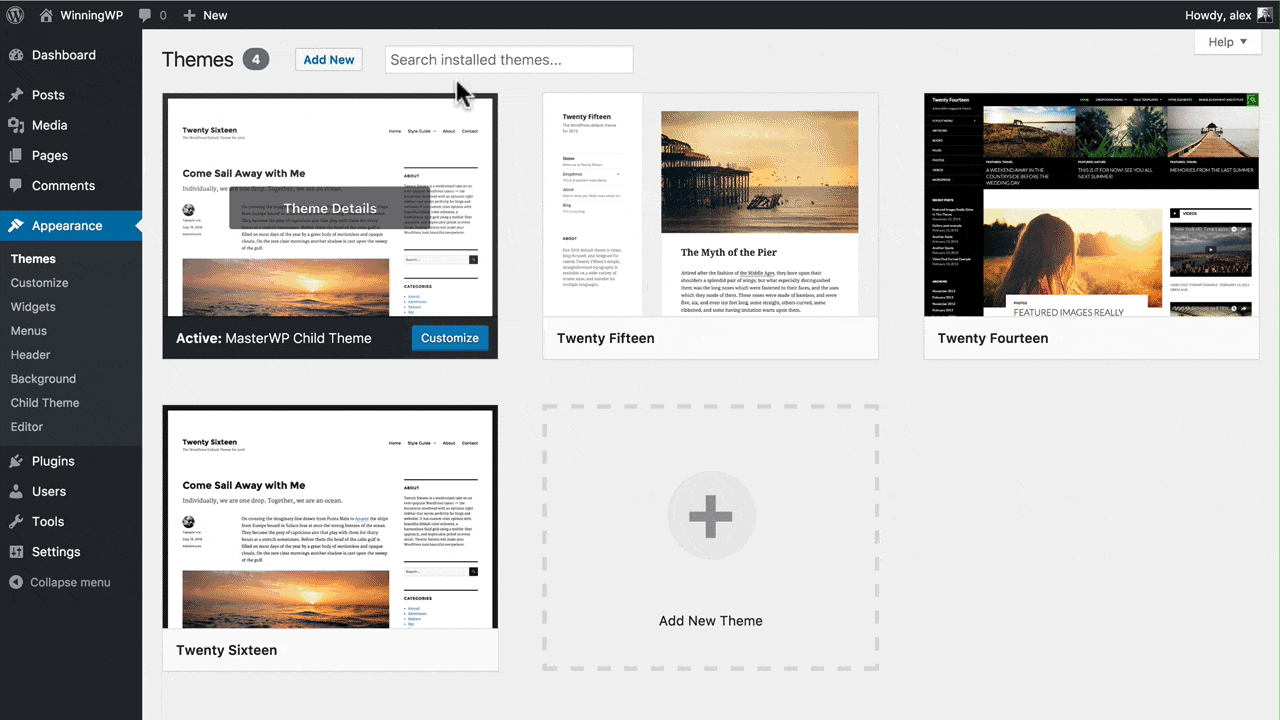
Bạn có thể tìm kiếm các theme khác bằng cách gõ vào ô tìm giao diện ở bên phải của trang web. Sau khi tìm được theme ưng ý bạn có thể ấn nút Cài Đặt, đợi cho WordPress tải theme về trang web của bạn sau đó nhấn kích hoạt để sử dụng.
Điều đó thật dễ dàng phải không nào 😀
2. Cài đặt WordPress theme thủ công
Quá trình cài đặt WordPress theme từ nhà lập trình viên hay các theme được mua từ các trang web thương mại là giống nhau
Đầu tiên bạn cần phải Zip các files chứa theme của bạn, Bạn không cần phải un-zip nó, bạn chỉ cần biết nó được lưu trữ ở đâu trong máy tính của bạn
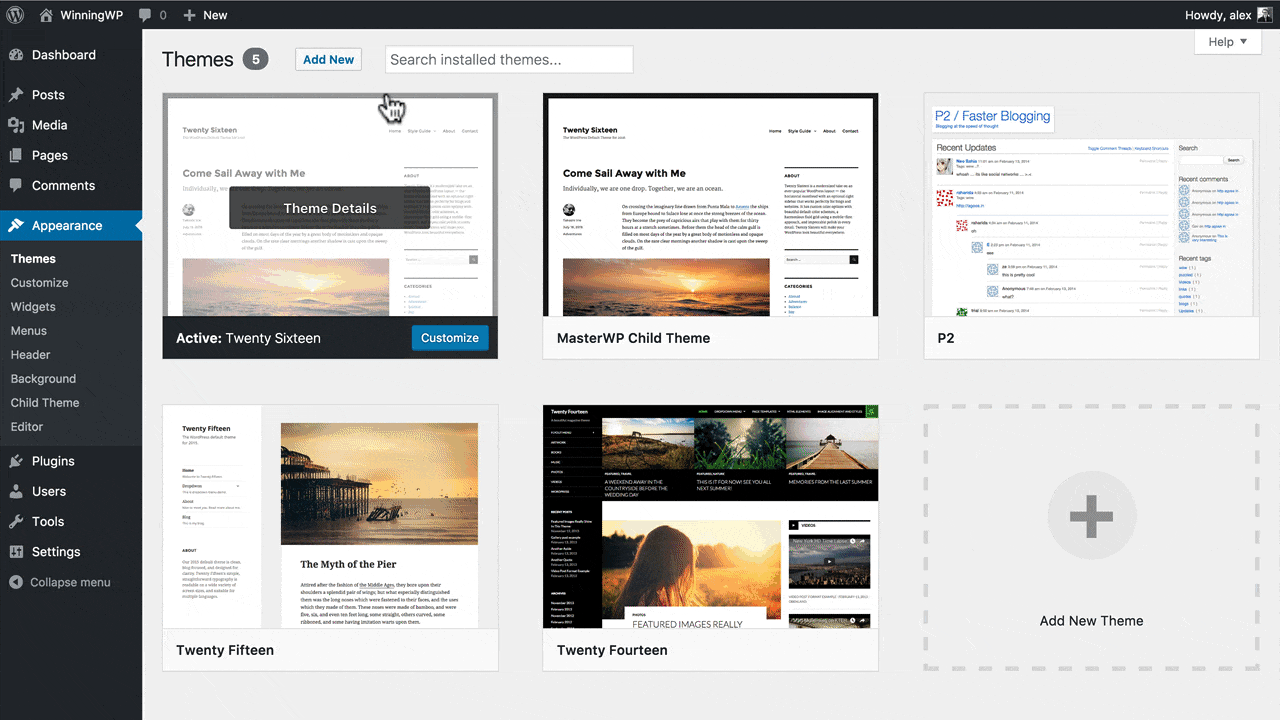
Tiếp theo bạn vào phần Giao Diện -> Tải giao diện lên -> Chọn file ( chọn file zip chứa theme của bạn ) và ấn Cài Đặt. Sau khi cài đặt xong nhớ ấn Kích Hoạt để sử dụng theme mới đó
Bây giờ thì bạn đã sẵn sàng để sử dụng theme mà bạn vừa kích hoạt, tuy nhiên đó mới chỉ là bước ban đầu để sử dụng những theme đó
Thông thường để sử dụng một theme sẽ bao gồm nhiều công đoạn hơn, tùy vào theme sử dụng, bạn sẽ cần phải cài đặt thêm các Plugins, content hay Widgets
Để sử dụng được theme bạn cần phải kiểm tra tài liệu, hướng dẫn sử dụng của từng theme riêng biệt. Thông thường với đa số các themes bạn sẽ cần cài đặt thêm một các plugins để hỗ trợ cho theme.
Cài đặt bổ sung các Plugins cần thiết
Vậy plugins là gì ? Plugins là tập hợp các chức năng bổ sung vào WordPress, vì vậy thông thường một WordPress themes sẽ yêu cầu bạn cài đặt một số plugins nhất định để thêm chức năng mà website cần hoạt động
Khi cài đặt WordPress theme, các theme này sẽ thông báo cho bạn biết chúng cần những plugins nào để hoạt động. và bạn có thể dễ dàng cài đặt chúng một các tự động. Tuy nhiên trong một số trường hợp bạn sẽ phải cài đặt những plugins này một cách thủ công
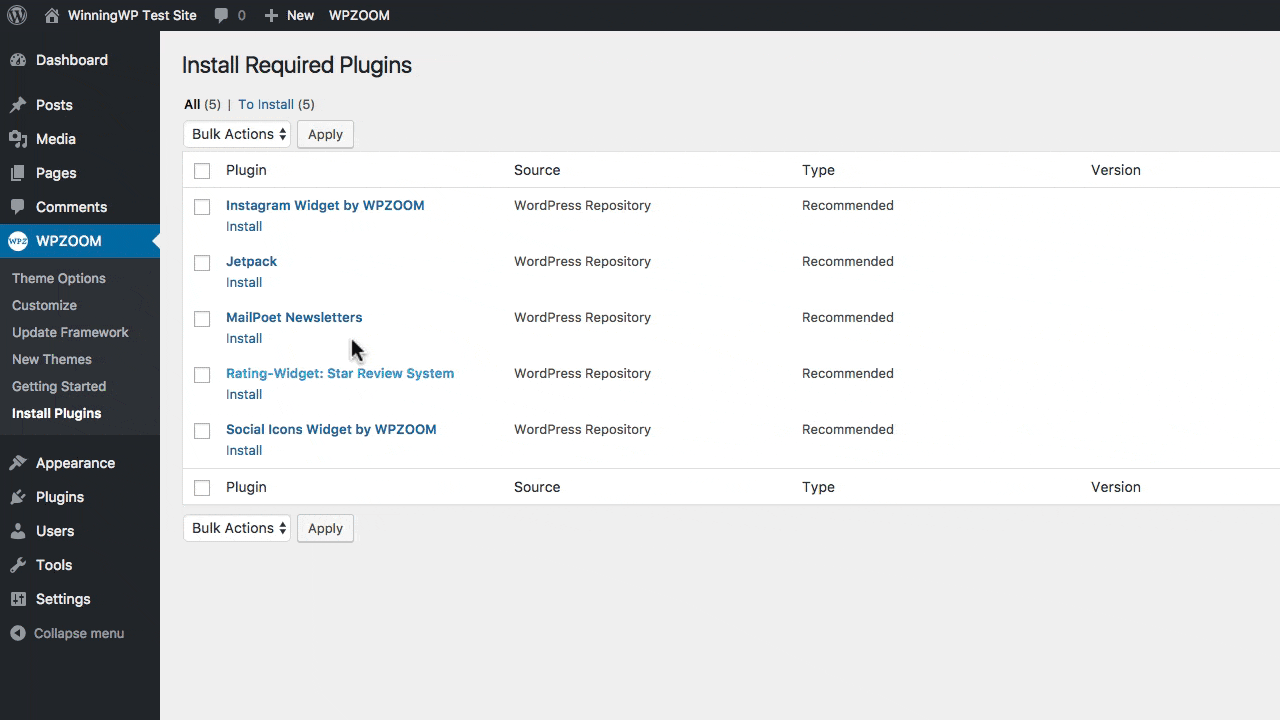
Để cài đặt plugins theo cách thủ công. Bạn có thể vào Plugin -> Cài Mới. Ở góc bên phải ô tìm kiếm, bạn có thể tìm kiếm plugins cần thiết cho theme sau đó ấn Cài Đặt và kích hoạt plugin
Một số các theme có sẵn đi kèm với các plugin được viết bởi các nhà lập trình viên cho riêng theme đó. Để cài đặt bạn có thể vào mục Plugin -> Cài mới sau đó tải zip file chứa plugin -> Cài đặt và kích hoạt plugin
Sử dụng Theme Options
Thông thường một số các theme sẽ có mục Theme Option ( theme option sẽ nằm trong mục Giao Diện -> Theme Option. Theme Option cho phép bạn kiểm soát các yếu tố khác nhau về giao diện của website như mầu sắc, font chữ, logo …
Trang Option này được sử dụng để thiết lập các tùy chọn trong website của bạn. Ngày nay hầu hết các chức năng trong theme options đã được chuyển đến mục Customizer ( Giao diện -> Tùy biến ) Nơi bạn có thể xem trực tiếp các thay đổi lên website của mình
